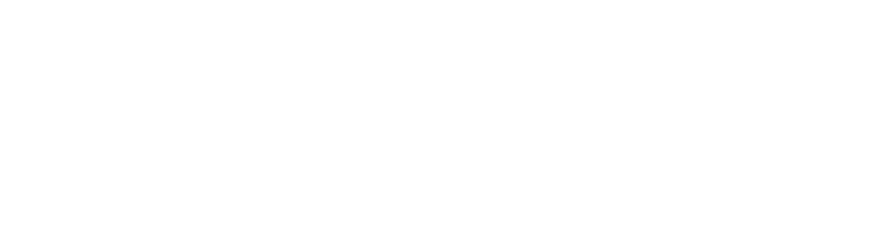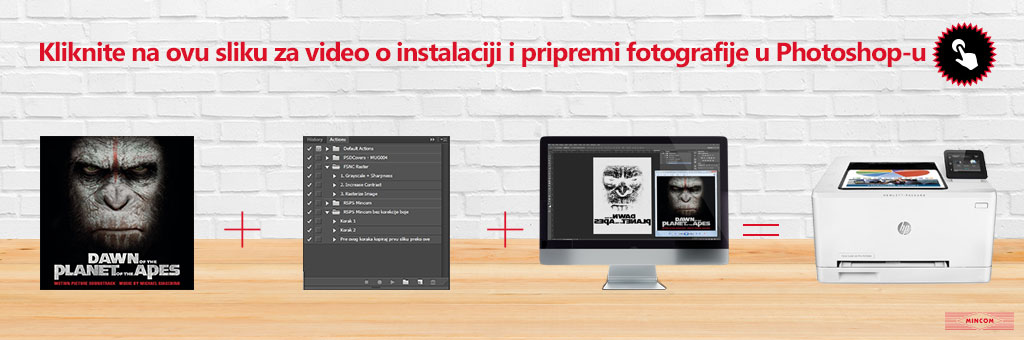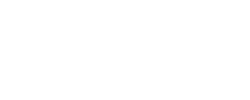Saveti za HP laserski štampač sa belim tonerom
Saveti za HP laserski štampač sa belim tonerom
Saveti za HP laserski štampač sa belim tonerom, u ovom tekstu načiti ćete sve o štampi i pečenju tamnih materijala i materijala u boji. HP laserski štampač jedini je u našoj ponudi sa štampom bele boje. HP laserski štampač jedini ima beli toner koji se u zavisnosti od pripreme menja sa crnim tonerom pri štampi.
Saveti za HP – Instalacija
Instalacija HP štampača je veoma jednostavna, za početak potrebno je da ubacite HP-ov disk u vaš kompjuter. Zatim pronađite ikonicu HP u „My computer“. Kada ste pronašli ikonicu kliknite dva puta na nju i ući ćete u direkori svih podataka na disku. Skrolate do kraja direktorija i pronađite ikonicu HP pod nazivom „Setup“. Kliknite na ikonicu „Setup“ desnim klikom i odaberite „Run as administrator“.
Nakon toga vaša instalacija treba da počne. Na prvom ekranu instalacija će vam ponuditi dve opcije „Go online“ i „Id rather set up using the CD“. Treba da odaberete drugu „Id rather set up using the CD“ i zatim „Continue“. Na sledećem ekranu kliknite na malu kockicu koja potvrđuje da ste pročitali i razumeli sva uputstva za HP i nastavite sa instalacijom.
Sada će vam HP postaviti pitanje želite li odmah spojiti vaš HP sa internetom. Portrebno je da stisnete „Conect later…“ i to možete kasnije da postavite u opcijama.
Sada je vaša instalacija gotova, priključite svoj HP štampač u struju i USB kablom u komjuter te ga uključite. Štampač će automatski instalirati svoj softver i sada možete pristupiti kontrolnij tabli kao na videu i vaš štampač je spreman za štampu.
Saveti za HP – Priprema za štampu
S obzirom da štampamo preko laserskog štampača koji koristi i beli toner potrebno je da se folija na kojoj štampamo provuče kroz štampač 2 puta. Prvi put će na foliju biti odštampane sve CMYK boje i crna a zatim ćemo zameniti crni i beli toner. Provući ćemo dizajn drugi put kroz štampač kako bi dobili bele otiske na dizajnu.
Neće vam trebati puno vremena da pripremite sliku za print u Photoshop-u i možete to da uradite na razne načine. Mi ćemo vam predstaviti najjednostavniji način pripreme za print.
Prvo ćemo ubaciti sliku u photoshop. Belu boju ćemo printati u dugom printu tako da ćemo za prvi imati CMYK boje i crnu u printeru. Nakon prvog printa crnu ćemo zameniti belim tonerom i ponoviti proces.
Saveti za HP – Prvi prolaz
HP štampač nema automatski mirror i to ćemo morati prvo da odradimo čim smo ubacili dizajn na ovaj način:
Edit > Transform > Flim horizontal
Nakon što smo odradili mirror možemo da idemo na File > print. Kao što smo rekli prvo se printaju sve boje osim bele, podesiti ćemo dizajn sa papirom u gornjem levom kutu.
Nakon toga moramo proveriti dali su sva podešavanja nameštena na dobre parametre. Prvo proveravamo Paper source – tray one, Paper type – color laser transparency.
Promeniti ćemo samo ova dva podešavanja sve ostalo je postavljeno kako treba po difoltu.
Uvek koristimo RGB slike jer je na taj način lakse prebaciti sliku u crno belu boju. Ovo će Vam trebati u drugom printu kako bi dobili belu boju iz belog tonera. Može se raditi i u CMYK i dobiti slične rezultate ali mi preporučamo RGB.
Printer manages color > Normal printing > Saturation (već je postavljeno po difoltu)
Nakon što ste isprintali prvi print primetiti ćete da bela boja nije isprintana. Ne brinite jer tako i treba biti, a sada ćemo vam kroz sledeće korake pokazati kako dodati belu boju.
Saveti za HP – Drugi prolaz sa belom bojom
Vraćamo se u photoshop i biramo Image > Adjustments > Black and white, kako bi sliku pretvorili u crno belu verziju, nakon što ste to odabrali iskočiti će vam prozor u kojem samo treba da potvrdite vaš odabir i stisnete ok
Nakon što je slika crno bela potrebno je da sve bele površine učinimo crnima a crne belima, a to radimo tako da kliknemo na Image > Adjustments > Invert, ovo radimo kako bi štampaču dali do znanja da je potrebno da printa sve crne delove jer ćemo sada zameniti crni toner sa belim i on će očitavati da nanosi crnu boju ali mi ćemo na završnom printu videti belu.
Sada ćemo zameniti naš crni toner sa belim i spremni smo za print broj 2
Na opciji print sada ništa ne menjamo ostavljamo sve isto kako smo printali i prvi papir kako ne bi došlo do nekakvih odstupanja od pozicije elemenata dizajna, kako bi smanjili verovatnoću za kreške možete svaki svoj beli deo dizajna malo smanjiti naravno ako vam dizajn to dopušta
Saveti za HP – Pečenje
Nakon što smo isprintali naš dizajn na foliju spremni smo da je utisnemo u majicu pomoću naše ravne prese, ali prije toga ostao je još jedan korak u pripremi papira a to je da spojimo A foliju sa B papirom, uvek spajate zamagljenu stranu na B papir tako što ćete je položiti na B papir i pritisnuti između dva obična papira od gore i od gore na ravnoj presi na 160°C na 90sekundi (uvek staljate prozirnu foliju prema dole)
Čim 90 sekundi istekne odmah skidamo A foluj sa B papira dok su još vrući, samo ne prebrzo da ne bi došlo do oštećenja na dizajnu
Nakon što ste ovo odradili spremni ste za print na majicu, isecite vaš dizajn kako želite i stavite majicu na presu, zatim dizajn na željeno mesto na majici i stisnite presu na 160°C na 30 sekundi
Nakon 30 sekundi čekamo da se majica sa dizajnom ohladi te uklanjamo dizajn sa majice
I na kraju stavljamo mat papir preko dizajna i zapečemo ga na 15 sekundi
Vaš proizvod je spreman za prodaju
Saveti za HP – Software-i
Instalacija softvera je veoma jednostavna potrebno je samo da prevučete file koji dobijete od nas u Photoshop kao na videu. U prozoru „Action“ i vaš software spreman je za rad
Kada izaberete vašu sliku ili dizajn potrebno je da je ubacite u Photoshop na crnu pozadinu, označite dizajn, otvorite prozor „Actions“ i spustite padajući izbornik za „FSNC raster“ folder, u tom folderu videti ćete tri akcije. Potrebno je da kliknete na prvu akciju „1. Grayscale + Sharpness“ i kliknite na action ikonicu na dnu prozora, i isto to ponovite za druge dve akcije „2. Increase Contrast“ i „3. Rasterize Image“ i vaša slika spremna je za štampu.
RSPS Software
Ubacite sliku u Photoshop, otvorite RSPS Mincom software i kliknite
Korak 1
Korak 1 Play selection – U ovom koraku Photoshop će automaski podesiti sliku na rezoluciju koja je nabolja za štampu, uraditi mirror slike jer HP nema automaski mirror pri štampi, pojačati boju opicijom „vibrance“ i duplicirati sliku (na duplikatu obrađujemo sliku original ostaje u prvom prozoru) – Ako niste zadovoljni načinom na koji je software pojačao boje ovaj korak možete prekočiti i ručno ga odraditi u 4 koraka a to su 1. Edit – Transform – Flip Horizontal, 2. Image – Image size – Resolution na 300, 3. Image – Adjustments -Vibrance (gde vi ručno podešavate koliko želite da se boja pojačava, 4. Image – Duplicate (na duplikatu obrađujemo sliku original ostaje u prvom prozoru)
Korak 2
2. Kada ste odradili korak jedan potrebno je da označite lejer sa slikom i kliknete na „Korak 2“-Play selection – U ovom koraku photoshop će konvertirati sliku i prebaciti je u crno beli efekt te će staviti linije na sliku
Korak 3
3. Treći korak nosi naziv „Pre ovog koraka kopiraj prvu sliku preko ove“, pre nego stisnete „Play selection“ za ovaj korak potrebno je da se vratite na originalnu sliku označite je celu i kopirate preko slike koje smo obrađivali, kada ste to odradili lejer sa bojom stavite iznad lejera koji smo obrađivali i isljučite ga, sada je vreme da stisnete „Play selection“ i završite ovu jednostavnu pripremu. Posle ova tri koraka imate dva lejera u vašoj pripremi a to je lejer u boji (prvi lejer) i lejer za belu boju (drugi lejer), sada je potrebno samo da odštampate prvo lejer u boji. Posle toga štampate lejer sa crnim dizajnom (beli toner) na način da ćete u opcijama štampača odabrati da štampa samo crnu boju „File – Print- Print settings – Color – Print in Grayscale – Black only“
Ako ste gledali naš video na Youtube-u u kojem objašnjavamo ovaj proces primetili ste da svaki put kada obradimo sliku stavimo crnu pozadinu iza slike te je nakon toga brišemo, to radimo isključivo kako bi proverili hoće li slika izgedati kako treba na crnoj majici crnoj pozadini. Ovaj korak nije obavezan.
Pored HP štampača sa belim tonerom imamo široku paletu proizvoda koji mogu biti interesantni za Vašu foto radnju, kopirnicu, knjižaru i štampariju. Sve naše proizvode možete da štampate na jedan komad u punom koloru visokog kvaliteta. Tu su:
- Fluorescentne šolje za sublimaciju
- Bedževi za lasersku štampu
- Metalne šolje namenjene za sublimacionu štampu
Pored foto poklona, bavimo se i izradom fotoknjiga. Pogledajte više na www.cewe.rs.